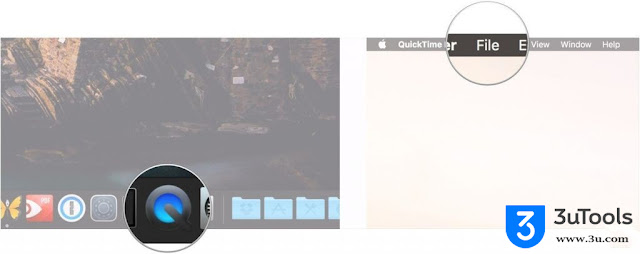Onion -- Tweak to Simplifies the Control Center Interface
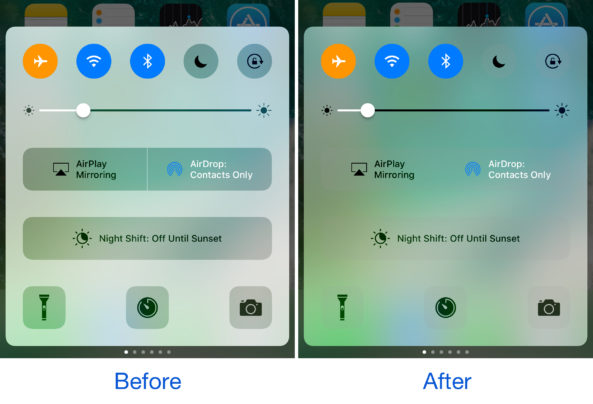
Minimalists who love using their jailbreaks to shed off unnecessary layers of their iPhone and/or iPad's UI to leave a lighter footprint may find themselves liking a new free jailbreak tweak release called onion by candoizo. This tweak is designed to give Control Center both a simpler and sleeker look by removing one of the background layers from the interface. Shown above, you can see how the tweak removes the cloudier background and makes the glyphs appear to be “free-floating” in the Control Center interface. It rids the interface of the stark distinction between background and button, giving it a flatter look with an increased level of transparency. If you're interested in trying onion, it can be downloaded for free today from Cydia's BigBoss repository. Keep in mind also that Control Center was redesigned starting with iOS 10 and onion was designed to work with it, so onion only works on jailbroken iOS 10 devices. The tweak also doesn’t come with a